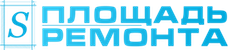Увлекательное и интерактивное взаимодействие с контентом становится все более популярным в интернете. Одним из самых простых и эффективных способов передачи информации является создание анимированных облачных записей в формате GIF. Хотите узнать, как легко и быстро создать такие записи? Продолжайте чтение!
В данной статье мы расскажем вам, как использовать специальные программы и инструменты для захвата видео с экрана вашего компьютера или мобильного устройства. Вы узнаете, каким образом можно конвертировать видео файл в GIF анимацию, добавить аннотации, показать действия с мышью и многое другое. Готовы начать создание своего первого анимированного скринкаста в формате GIF?
Подбор программы для создания видеозаписи экрана
| Программа | Описание | Цена |
|---|---|---|
| Camtasia | Мощный инструмент с широкими возможностями по редактированию и созданию профессионального видеоконтента. | Платная |
| OBS Studio | Бесплатная программа с открытым исходным кодом, предназначенная для захвата видео и стриминга. | Бесплатная |
| Screencast-O-Matic | Простой и удобный инструмент для записи и редактирования видео с экрана. | Бесплатная версия, платные возможности |
| Snagit | Программа с расширенными возможностями по захвату изображений и созданию скриншотов. | Платная |
Исследование функционала и интерфейса приложений
В данном разделе мы проведем анализ основных возможностей и внешнего вида различных приложений, которые позволяют записывать мультимедийный контент на экране компьютера. Мы рассмотрим, какие функции доступны в приложениях, как они организованы на интерфейсе, и какие преимущества они предоставляют.
Выбор оптимального сочетания цена-качество
При выборе продукции для создания скринкаста важно учитывать не только цену товара, но и его качество. Это поможет обеспечить оптимальное соотношение цены и качества используемого оборудования. При этом необходимо учитывать важность каждого фактора и искать баланс между ними.
- Оцените стоимость продукции и ее соответствие вашим потребностям.
- Обратите внимание на отзывы пользователей о качестве и функциональности оборудования.
- Проведите сравнительный анализ различных брендов и моделей, чтобы выбрать оптимальное сочетание цена-качество.
- Помните, что иногда стоит инвестировать в более дорогие продукты, чтобы избежать проблем в будущем и обеспечить стабильную работу скринкаста.
- Важно также учитывать гарантийные обязательства производителя и возможность обмена или возврата продукции в случае неудовлетворительного качества.
Подготовка к созданию скринкаста
- Определите цель создания скринкаста
- Выберите подходящее программное обеспечение для записи экрана
- Убедитесь, что ваш компьютер имеет достаточно места для хранения записи
- Подготовьте необходимые материалы, текст, изображения и т.д.
Настройка параметров записи экрана
- Выбор качества изображения — решите, какое качество изображения требуется для вашего скринкаста: стандартное, высокое или оптимальное. Это влияет на размер файла и четкость отображаемого контента.
- Установка частоты кадров — определите, с какой частотой будут записываться кадры в вашем скринкасте. Обычно используют значения от 24 до 60 кадров в секунду для плавного воспроизведения.
- Выбор зоны записи экрана — определите, какую часть экрана вы хотите записать: весь экран, определенное окно или область экрана. Это позволяет сосредоточить внимание на нужной информации.
- Дополнительные параметры — в зависимости от используемого программного обеспечения, вы можете настроить и другие параметры, такие как звуковое begbegbegбbllbegестбу (наличие или отсутствие), рекомендуемый формат файла для сохранения (например, mp4) и другие.