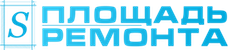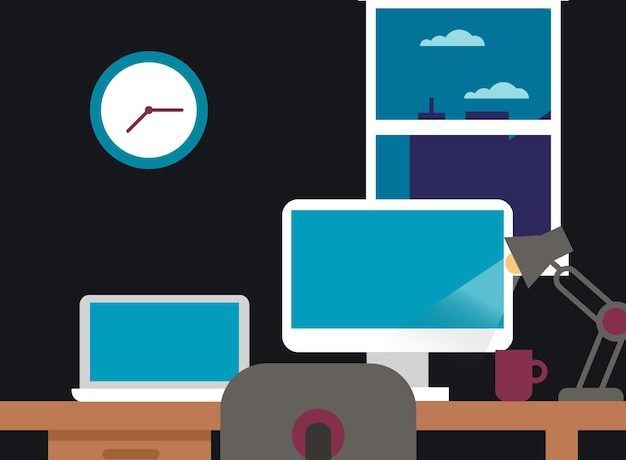Расширьте ваш рабочий стол и повысьте эффективность работы, подключив два дополнительных дисплея к вашему компьютеру или ноутбуку. В данном разделе мы рассмотрим основные шаги по соединению двух устройств с операционными системами Windows и MacOS.
Увеличьте вашу производительность, используя несколько мониторов одновременно и получив возможность отображать больше информации на экране.Windows и MacOS предоставляют удобные инструменты для настройки многодисплейного режима, и мы поможем вам освоить их правильное использование. Далее мы опишем основные шаги по подключению дополнительных мониторов к вашему устройству.
Соединение двух изображений в ПО Windows
Процесс объединения двух изображений в операционной системе Windows предполагает использование специальных устройств для передачи данных и визуализации информации. Этот процесс поможет увеличить эффективность работы за счет параллельного отображения нескольких визуальных элементов на разных экранах.
| Шаг 1 | Приобретите дополнительный кабель для подключения второго изображения к вашему компьютеру. |
| Шаг 2 | Убедитесь, что ваш компьютер имеет достаточно разъемов для подключения дополнительного устройства. |
| Шаг 3 | Подключите кабель к соответствующему разъему на вашем компьютере и второму изображению. |
| Шаг 4 | Настройте параметры отображения в Windows для использования двух изображений параллельно. |
Использование HDMI и DisplayPort портов
Подключение второго экрана в MacOS
Для подключения второго экрана в MacOS можно использовать различные методы, включая подключение посредством порта Thunderbolt, HDMI или DisplayPort. Каждый из этих способов имеет свои особенности и требует наличия соответствующих кабелей и адаптеров.
- Подключение посредством порта Thunderbolt: данный порт является одним из самых популярных способов подключения дополнительного монитора к компьютеру Mac. Для этого необходимо использовать кабель Thunderbolt и подключить его к порту на компьютере и мониторе.
- Подключение посредством порта HDMI: если ваш компьютер имеет порт HDMI, вы можете использовать кабель HDMI для подключения дополнительного монитора. Просто подключите кабель к портам на компьютере и мониторе.
- Подключение посредством порта DisplayPort: если ваш монитор поддерживает порт DisplayPort, вы можете использовать кабель DisplayPort для подключения к компьютеру Mac. Подключите кабель к портам на компьютере и мониторе для передачи видеосигнала.
После подключения дополнительного монитора к компьютеру Mac, вы можете настроить его в настройках системы, выбрав разрешение, ориентацию и другие параметры отображения. Таким образом, вы сможете настроить работу с двумя экранами под свои потребности и предпочтения.
Использование Thunderbolt и USB-C портов
- Thunderbolt и USB-C порты позволяют не только подключать мониторы, но и другие устройства, такие как жесткие диски, флэш-накопители, принтеры и т.д.
- Эти порты также обеспечивают возможность передавать видео-сигнал на мониторы высокого разрешения, что делает их отличным выбором для использования в мультимедийных целях.
- Благодаря однородности стандартов Thunderbolt и USB-C, пользователи могут быть уверены в том, что их устройства будут совместимы с большинством современных компьютеров.
Как настроить дополнительный экран
Для того чтобы использовать свой дополнительный дисплей, вам необходимо правильно его настроить и подключить к вашему компьютеру. Ниже приведены основные шаги, которые помогут вам сделать это.
- Подсоедините кабель от дополнительного экрана к своему компьютеру.
- Убедитесь, что ваш компьютер распознал подключенный монитор. Для этого зайдите в настройки дисплея и проверьте, видит ли компьютер новое устройство.
- Настройте разрешение и расположение дополнительного экрана. Вы можете выбрать, какой монитор будет основным, а какой — вторичным, а также настроить расположение дисплеев относительно друг друга.
- Настройте яркость, контраст и другие параметры дополнительного экрана, если это необходимо.