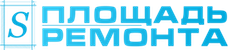Изменение функциональности лэптопа, сделав из него что-то вроде стационарного монитора, может быть полезным и интересным процессом для тех, кто ищет новые способы использования своей техники. Этот подход позволяет создать практичную рабочую станцию на основе уже имеющегося устройства, не требуя дополнительных материальных затрат.
Для трансформации портативного гаджета в удобный моноблок вам потребуется провести некоторые шаги. Некоторые из них могут показаться сложными, но с правильными инструкциями и немного терпения этот процесс станет достаточно простым и понятным.
В результате такой трансформации вы получите новое удобное устройство, сочетающее в себе все необходимые для работы компоненты, что позволит вам легко перемещаться и использовать его в различных местах вашего дома или офиса.
Преобразование ноутбука в моноблок
В данном разделе мы рассмотрим возможности изменения структуры портативного компьютера, придавая ему новый облик, близкий по своему дизайну к моноблоку. Этот процесс не требует больших затрат и особых усилий, позволяя вам сделать ваш ноутбук более компактным и удобным в использовании.
Выбор оптимального держателя для удобства
| 1. Материал | Выбирайте держатель из прочного материала, устойчивого к вибрациям и износу. Подходят металлические или пластиковые модели. |
| 2. Регулировка | Оптимальный держатель обладает возможностью регулировки угла наклона и высоты, что позволяет настроить его под свои потребности. |
| 3. Устойчивость | Выбирайте модели с прочными опорами и антискользящими накладками для обеспечения стабильности устройства при работе. |
| 4. Портативность | При необходимости перемещения устройства выбирайте компактные и складные держатели для удобства транспортировки. |
Выбор оптимального держателя с учетом указанных параметров обеспечит удобство и комфорт при использовании вашего гаджета, превращая его в функциональный моноблок.
Инструкция по подключению к дополнительному монитору
- Подготовьте все необходимые кабели: HDMI, VGA или DisplayPort.
- Подключите один конец кабеля к порту монитора, а другой — к соответствующему порту на вашем устройстве.
- Включите монитор и перейдите в настройки экрана на вашем компьютере.
- Выберите опцию «Подключить экран» и дождитесь, пока компьютер автоматически обнаружит новое устройство.
- Настройте разрешение и расположение дополнительного экрана в соответствии с вашими предпочтениями.
- Сохраните изменения и наслаждайтесь увеличенным рабочим пространством!
Оптимизация работы с клавиатурой и мышью
Максимальный контроль над устройством и эффективное взаимодействие с ним возможны при использовании подходящей клавиатуры и мыши. Настройка клавиатуры позволяет управлять уровнем ее чувствительности, а также определить функциональные клавиши для быстрого доступа к определенным действиям. Регулировка параметров мыши поможет оптимизировать скорость и точность курсора, а также удобно настроить дополнительные кнопки для различных задач.
- Выбор подходящей клавиатуры и мыши под индивидуальные потребности и предпочтения пользователя.
- Настройка клавиатуры: изменение чувствительности, назначение дополнительных функциональных клавиш.
- Регулировка параметров мыши: скорость курсора, точность движений, назначение дополнительных кнопок.
- Использование программного обеспечения для настройки клавиатуры и мыши, позволяющего сохранить индивидуальные настройки.
Эффективная работа с клавиатурой и мышью существенно повышает удобство использования устройства и позволяет улучшить производительность. Правильная настройка устройств под себя поможет сделать работу за ноутбуком стабильной и эффективной.