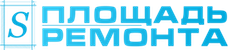Иногда случается так, что устройство манипуляции останавливается работать. Это может быть вызвано различными факторами, такими как зависание, отсутствие реакции на движение или некорректное отображение курсора. В данной статье рассмотрим методы устранения подобных неполадок и восстановления функциональности данного устройства.
Неисправности с мышкой на компьютере могут привести к затруднениям в работе и повлечь за собой неудобства. Важно быстро и профессионально решить проблему, чтобы вернуть возможность управления устройством.
Эффективные способы решения проблем с указателем
В случае возникновения неисправности с устройством для управления курсором на экране, ситуацию можно разрешить с помощью нескольких действенных методов. Необходимо внимательно изучить ситуацию и выявить основные причины возникшей проблемы. После надлежащей диагностики, можно перейти к осуществлению необходимых действий для решения проблемы с подвижной отметкой.
- Проверить соединения между мышью и компьютером
- Убедиться в исправности драйвера для мыши
- Очистить оптический лазер мыши от пыли и грязи
- Использовать мышь на другой поверхности для корректной работы
Вышеупомянутые методы могут помочь в устранении возможных неполадок с устройством для управления указателем на экране. Важно следовать указанным инструкциям и проводить действия аккуратно и внимательно, чтобы успешно решить проблему с мышью на компьютере.
Проверить подключение и заменить батарейки
Для решения проблемы с устройством управления курсором на ПК, необходимо провести проверку работоспособности соединения и заменить элементы питания.
| Шаг 1: | Убедитесь, что провод мыши надлежащим образом подключен к порту USB компьютера. Попробуйте подключить мышь к другому порту или к другому компьютеру для проверки. |
| Шаг 2: | Откройте крышку отсека для батареек на дне мыши и извлеките старые элементы питания. Установите новые батарейки в соответствии с полярностью и закройте крышку. |
| Шаг 3: | Перезапустите компьютер и проверьте работу мыши. При необходимости повторите процесс замены батареек или проведите дополнительные диагностические процедуры. |
Обновить драйвера мыши и перезагрузить ПК
Улучшение работы мыши на компьютере может быть достигнуто путем обновления программного обеспечения, которое контролирует ее функции. После обновления драйверов мыши необходимо выполнить перезагрузку системы для применения изменений.
| Шаг 1: | Откройте меню «Управление устройствами» на компьютере. |
| Шаг 2: | Найдите раздел «Мыши и другие указывающие устройства» и кликните на нем. |
| Шаг 3: | Выберите правую кнопку мыши на вашем устройстве и выберите «Обновить драйвер». |
| Шаг 4: | Следуйте инструкциям на экране для завершения процесса обновления. |
| Шаг 5: | После завершения обновления драйверов мыши, перезагрузите компьютер. |
Проверить работу мыши на другом устройстве
Для выявления причины проблемы с управлением указателем на экране, полезно оценить функциональность мыши на другом гаджете. Это позволит определить, где именно затруднения начинаются — в периферийном устройстве или внутри компьютера. Чтобы выполнить данную проверку, нужно подключить мышь к другому устройству и протестировать ее работу.
| Процедура проверки |
| 1. Подключите мышь к ноутбуку или другому ПК через USB-порт. |
| 2. Перейдите к настройкам управления устройством в операционной системе. |
| 3. Проведите тестовое движение мышью и проверьте, как отражаются эти действия на экране. |
| 4. Убедитесь, что клики и скроллы работают без сбоев и задержек. |
| 5. Если все функции мыши на другом устройстве работают корректно, дело скорее всего в конкретном компьютере. |